GameplayAbilitiesの使い方(アビリティ編)
GameplayAbilitiesの使い方(セットアップ編)の続きです。
今回は実際にアビリティを作成してブループリントちゃんにくっつけていきます。
アビリティの作成
ここではDance,Flipの2つのアビリティを作ります。
最初に、コンテンツブラウザのコンテンツ配下に、Abilitiesフォルダを作ってください。

この中に新規ブループリントを作成してください。

「親クラスを選択」ではすべてのクラスをクリックし、その中でGameplayAbilityを選びます。

作られたブループリントはGA_Danceと名称を変えます。
GA_Danceをダブルクリックして編集します。最初はクラスのデフォルトしか表示されないと思うので

この「フルブループリントエディタを開く」をクリックしてイベントグラフを表示させます。
まずはデバッグ用にPrintStringを仕込みましょう。

こんな感じで、ActivateAbilityされたらDanceStartと表示してCommitAbilityを呼びます。今回は設定していませんがこれにより裏でアビリティの使用に必要なMP消費やクールダウンロジックが実行されます。その後3秒まってアビリティ終了。終了時にはDanceEndと表示。
できたらコンパイル・保存して、いったんGA_Danceは閉じます。
次に、コンテンツブラウザでGA_Danceを複製してGA_Flipも作っておきます。

中身はほぼ一緒。PrintStringだけDanceの部分をFlipに変えておきます。
 できたらコンパイルして保存します。
できたらコンパイルして保存します。
これでGA_Dance、GA_Flipの2つのアビリティが作成されました。
アビリティの実行
ではブループリントちゃんに実際にアビリティを実行してもらいましょう。
BP_BPchanを開いて、クラスのデフォルトを押し、詳細のAbilitiesという項目の中にあるAbilityListの"+"を2回押して項目を2つ追加します。それぞれプルダウンから"GA_Dance"、"GA_Flip"を指定します。

ここでリストアップされたアビリティはセットアップ編のC++で書いたコードによりAbilitySystemに登録されます。これでブループリントちゃんは、DanceとFlipのアビリティが実行できるようになりました。
では実際に呼び出すコードを書いてみます。今回はデバッグ用なのでキーボードイベントの"1"、"2"を使って、Dance、Flipを呼び出してみましょう。
ブループリントちゃんのイベントグラフでキーボード1,2を押されたら、TryActivateAbilityByClassにより、アビリティを実行させます。

こんな感じですね。これで1を押すとGA_Dance,2を押すとGA_Flipが呼び出されます。
コンパイル&保存して、実際にプレイしてみましょう。

1を押したら左上にこんな感じでDanceStartが出て、3秒後にDanceEndが表示されます。2も同様です。
GameplayTagによる排他制御
さて、現在はデバッグプリントしか表示していませんが、将来的には1を押したらちゃんとブループリントちゃんにはダンスしてもらい、2を押したら前転してもらう予定です。が、ここで問題なのですが、現在1を連打すると連続でDanceが何度も実行されてしまいます。

このままアニメーションを実装すると1を押すたびにアニメーションが頭から再生されてしまいおかしな状態になります。これを防ぐためにアビリティにGameplayTagを設定します。
GA_Danceを開いてもらい、クラスのデフォルトをクリックして詳細パネルの中のTagsの部分に注目してください。

Tagsの一番上にある"Ability Tags"は、このアビリティが実行中に設定されるタグとなります。
3番目にある"Block Abilities with Tag"は、このアビリティ実行中は、このタグが設定されているアビリティの実行がブロックされることを表します。
つまり、この両方に同じタグを設定しておけば、最初の実行時にAbilitySystemに実行中のタグが通知され、連打による2回目のアビリティ実行はブロックされます。
アビリティが終了したら"Ability Tags"で設定したタグは自動的に消えるので、もう一度アビリティが実行できるようになります。
では、実際にタグを設定してみましょう。Ability Tags横の"Edit"を押して"Add New Gameplay Tag"を選択します。"Name"の部分に"Ability.Action.Dance"というタグを書き込んで"Add New Tag"をクリックします。

これで

こんな感じでタグが追加されたと思います。
次に、"Block Abilities with Tag"も同様にタグを追加します。
一度追加されたタグは、下部に表示されるアビリティリストの中からツリー上に選べるようになるので、

こんな感じで"Ability.Action.Dance"を設定します。
コンパイル・保存してプレイしてみてください。連打してもアビリティが終了するまでは再実行されないようになっているはずです。
そうなるとGA_Flipについても同様に"Ability.Action.Flip"を設定すれば再実行は抑制され・・・るのですが、一つ問題が残ります。
DanceとFlipは本来同時にできてはいけないはずなのですが、現状はタグが別なのでセパレートに実行できてしまいます。
もちろん、Blockのタグにお互いのTagを追加していけば両方抑制できるのですが、アビリティが増えていくたびに追記するのも面倒です。
そこで利用できるのがタグの階層構造です。Dance,Flipのブロックアビリティを"Ability.Action"で止めておくと、アビリティ実行中、"Ability.Action"で始まるすべてのタグが設定されているアビリティの実行を抑制してくれます。
最終的に
GA_Danceのタグは

GA_Flipのタグは

となり、これで相互排他が可能となります。
なお、今回は使用していませんでしたが、Cancel Abilities with Tagでは、このアビリティが実行されたときにキャンセルされるタグ(そのタグを持ったアビリティも中断されます)が指定できます。またActivationRequireTagsではアビリティ実行時に必要となる前提条件タグが設定できます。これにより何かのアビリティを実行中のみ実行可能なアビリティなども作ることができます。
アニメーションモンタージュの作成
さて、アビリティ編の最後に実際にアニメーションを再生させてみましょう。
今回は、通常の移動時はアニメーションのステートマシンで再生、アビリティ使用時はモンタージュで再生という形にします。
まずはコンテンツブラウザでBluePrintChan->Animationの中にあるBPChan_AnimBPを開いてください。
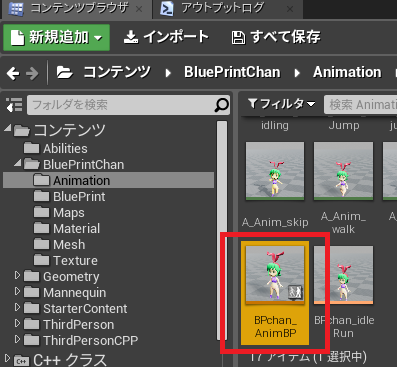
アニムグラフのステートマシンの後ろに

こんな感じでステートマシンから線をひっぱってMontage->DefaultSlotを選択。

上記のようにResultにつなぎこみ、コンパイル・保存して閉じます。
次に、DanceとFlipのモンタージュを作ります。
(フォルダ構成としては適切でないですが、サンプルなので簡単に)コンテンツのAbilitiesフォルダで右クリックしてアニメーション→アニメーションモンタージュを選択します。
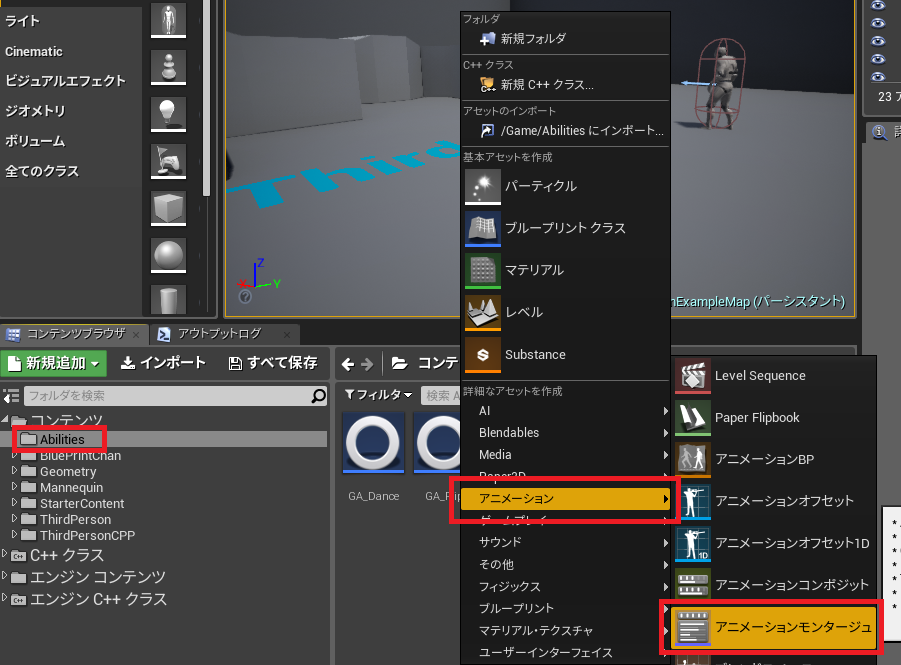
スケルトン選択ではBPChan_Skeltonを選んで
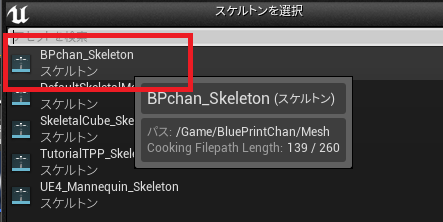
できたアニメーションモンタージュはAM_Danceという名前にしておきます。
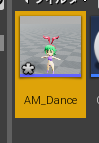
AM_Danceを開いて、A_Hip_Hop_Dancingをモンタージュグループにドラッグ&ドロップします。

出来たら保存して閉じます。
同様にAM_Flipも作っておいてください。モンタージュグループにはA_Anim_FrontFlipをドラッグ&ドロップします。
アビリティ実行でモンタージュを再生
次にAbilityのBPにモンタージュの再生を指定します。
GA_Danceを開いてイベントグラフを編集します。
デバッグ用に入れてあるPrintStringを削除。
WaitDelayの代わりにPlayMontageAndWaitノードを入れます。
Montage to Playに再生させるAM_Danceを指定して、OnComplete,OnBlendOut,OnInterrupted,OnCanceledをすべてEndAbilityにつなぎます。

同様にしてGA_FlipでもAM_Flipを再生させます。

これで準備完了です。プレイで最終確認をしてください。
1を押すとダンス、2を押すとフリップが実行されます。また、それぞれ実行終了するまでは他のアビリティは排他され実行されないはずです。

総括すると・・・
ここまでの実装で、アビリティごとにブループリントが独立していているのをご理解いただけたかと思いますが、これは結構便利なことです。
アビリティを増やすごとにブループリントを独立して作成し、そこにやるべきことを書いて能力を持たせたいキャラクタに登録すればいいので拡張がかなり楽です。
また自前でステート管理をしなくてもアビリティごとのGameplayTag設定で、かなり細かく実行抑制(遷移の管理)が可能です。
次回は!
現状はアビリティでモーションを再生さえているだけなので、次回はアビリティによるパラメータ(HPや移動速度など)変更を行う方法(GameplayEffectといいます)について紹介したいと思います。